
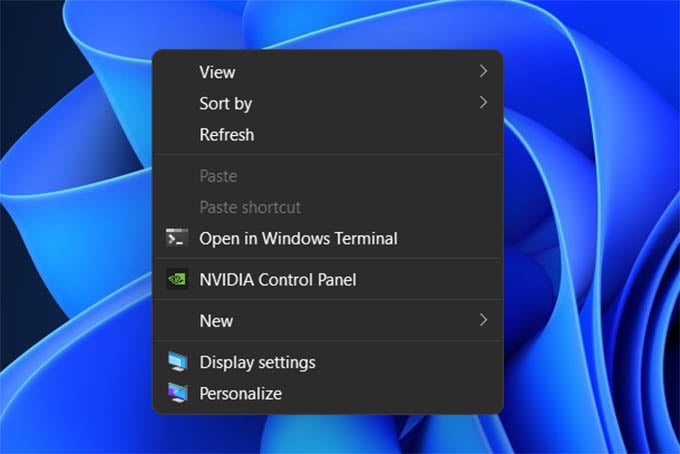
Next, right-click the ‘CLSID’ folder, click ‘New’ and select ‘Key’. Or you can simply copy and paste the above folder path in the address bar of the Registry Editor and press Enter. In the Registry Editor, navigate to the following folder: HKEY_CURRENT_USER\SOFTWARE\CLASSES\CLSID Enabling ‘Show More Options’ by Default in Context Menu

Then, click ‘Save’ to save the backup file.
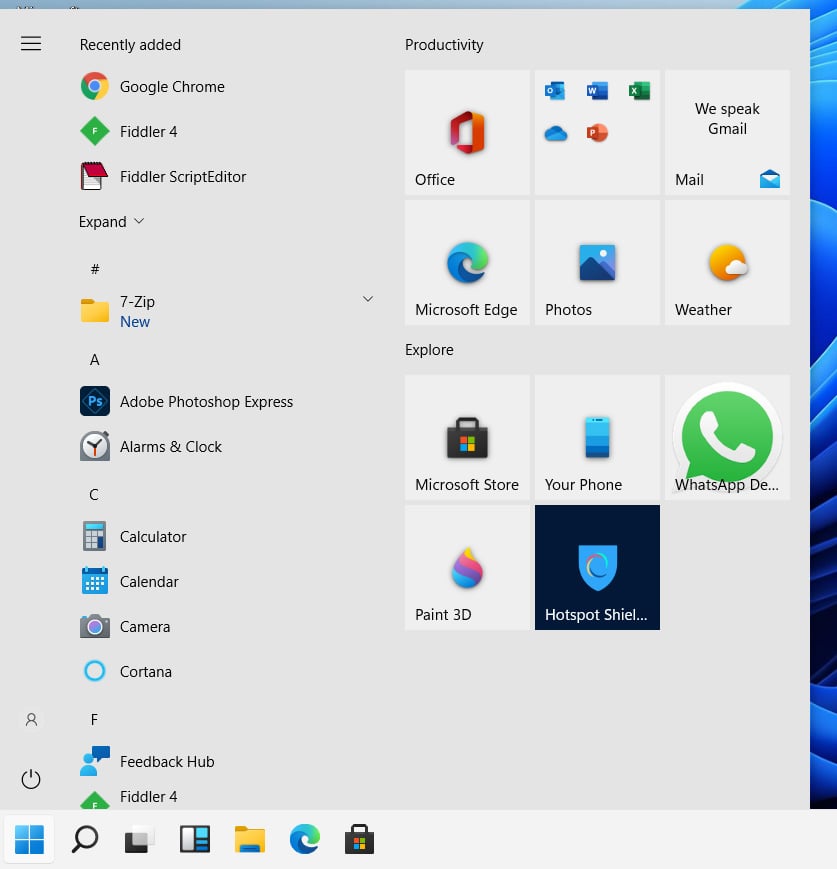
Select the desired location where you wish to store your backup, type a name for the backup file and make sure the ‘All’ option is selected under the Export range at the bottom left corner. Once the registry editor opens, right-click on ‘Computer’ in the left panel and select ‘Export’. Then, click ‘Yes’ if asked for permission by User Account Control. Or, press Win+ R, enter ‘regedit’ in the Run command and hit Enter.
WINDOWS 11 CLASSIC START MENU WINDOWS
Although it is not necessary for the restoring context menu, it is always recommended to back up your registry before modifying it.įirst, open the Windows ‘Registry Editor’ by searching for the ‘Registry Editor’ in the Windows Search and selecting the top result. In case you accidentally change or delete some important registry entries, you can always restore them with the backup. Follow these steps exactly to do so: First, Backup your Windows Registryīefore you make changes to Windows Registry, you should back up your registry as a precaution. Instead, you have to tweak the registry editor a little bit to restore the classic context menu.
WINDOWS 11 CLASSIC START MENU WINDOWS 10
There is no direct setting that you can use to get back the old Windows 10 context menu on Windows 11. Show More Options by Default in Windows 11 with a Registry Edit The easiest way to access the old right-click menu is to right-click anywhere on the File Explorer and select ‘Show more options’.Īlternatively, you can simply press Shift+ F10 on your keyboard with a selected file or location.Īnd you will see the old right-click menu: It means Windows 11 is not doing away with the classic or the context menu, you can still revert to the classic context menu if you want. Accessing the Classic (Old) Context Menu on Windows 11 Fortunately, there’s are four different easy ways to disable the new context menu and get back to the old classic context menu of Windows 10 in Windows 11. Also, the basic options like copy, cut, rename and delete are now only icons, which makes it a bit difficult for average users to navigate. Users can still access the legacy or classic context menu by clicking on the ‘Show more options’ option on the right-click menu.Īlthough the new context or right-click menu is simpler and cleaner, it is a bit confusing for a lot of users. It is still packed with the most frequently used options like Cut, Copy, Rename, Sort, Properties, and Delete. The new minimalized context menu is designed to be more simple, touch-friendly, and prevent third-party applications from cluttering the menu with more options. One of the most subtle Windows 11 changes involves the new modern right-click or context menu for File Explorer and Desktop. The most significant changes are visible in the Start menu, Context menus, Taskbar, Settings, and the File Explorer. Windows 11 is built from the ground up to be more user-friendly and touch-friendly. It provides a clean and fresh design yet familiar. Windows 11 brings a brand new user interface with more focus on simplification.

Here are the 4 different ways to get the old classic context (Right-click) menu of Windows back on your Windows 11 PC.


 0 kommentar(er)
0 kommentar(er)
